As always, here’s the video guide:
Setting up WordPress backups for your site is one of the easiest and most crucial ways to up your website security game.
No matter how much you lock your sh*t down, accidents and hacks happen.
And when they do, knowing you’re covered with a recent backup (or two) of your site is like Bengay for the stress you’ll feel. Downtime isn’t cool, but losing all your work is
So today we’ll cover everything you need to know about WordPress backups – from why it’s important, to how often you should do it, your backup options, some of our favorite WordPress backup plugins and a quick tutorial.
Let’s get into it!
Contents
Why Should I Backup WordPress?
Just in case you’re a bit confused about all this backup business, we want to make sure you’re crystal clear: backing up your site is real important. Don’t wait until after your site is broken/hacked to start making them.
Simply put, backups are copies of your WordPress site that are easy to reinstall (“restore” in technical terms) if something goes wrong.
They’re an insurance policy that’s super cheap (read on – we’ll show you how to set them up in a couple of minutes). One of those things that you probably won’t need but when you do you’ll really need them.
WordPress backups have two parts:
- Your media, theme, plugin, etc files
- The database that stores your blog posts, comments, and settings
By default, WordPress doesn’t have a built-in backup system, so you’ll have to take some steps to set this up yourself.
To do this, you’ve got three options:
- Rely on your web host to back it all up for you.
- Make backups manually by downloading your files and database (don’t do this – you’ll forget and it’s a waste of time unless you like playing around with web hosting stuff).
- Grab a WordPress backup plugin to manage your backings up right from the dashboard).
We’ll get more into why we think plugins are best below, for now just know that backups can save you a ton of time and stress in a number of ways:
- When updates or plugin installations go wrong, you’re covered.
- If you get hacked, you’re covered.
- If you forget to make a hosting payment (getting a new credit card, always a pain) and your website gets deleted, you’re covered.
- If any one of a million other random things happens to break your site… you’re covered.
How Often Should I Make a WordPress Backup?
Definitely a good idea to backup your WordPress site regularly – it’s easy to automate (no more thinking about it!) and if something goes wrong, the more often you’ve saved your site the fresher your latest copy will be (meaning fewer changes to get back to where you were from restoring the backup).
How regularly should you backup a WordPress site?
Well, it depends on how complex it is and how often you make changes.
If you’ve got a simple website with just a few pages/posts and plenty of storage on your webhost (or wherever you’re going to store backups) – it’s easy enough to just set up full daly backups (of your files and database).
If you’re just getting started, you should be fine storage-wise, you won’t need much space and if you have good web hosting you’ll have plenty of storage available; maybe go weekly if you’re worried about storage and don’t make a ton of changes.
If you’ve got a big site that will have huge backup files that might hit storage limits, here are a few tips:
- Really you should do at least weekly backups, even if you don’t make a ton of updates, as hacking/randomness happens.
- You can also do weekly full WordPress backups (file + database) and daily database only backups if you make a lot of content changes (new blog posts, comments, products on your ecommerce site).
- If you make a lot of daily changes, you really need to do daily backups – if you’re really pressed for space try saving your files to a hard drive on your computer or an external one or limiting your number of saved backups.
And even if you have automatic backups scheduled at a good interval, it’s always a good idea to make a quick manual WordPress backup:
- When updating your WordPress version
- When adding/updating plugins and themes that make major functionality or design changes (just adding some social share buttons, you’re probably fine; switching out themes or adding an ecommerce shopping cart – make dat backup right quick).
- When making any major content changes like adding/updating a bunch of pages at once.
And in most cases, you’ll be fine if you keep about a month's worth of backups (whether you make them daily or weekly).
Should I Use my Hosting Provider or a WordPress Backup Plugin?
Like we mentioned above, unless you like playing around with technical stuff don’t mess with manual backups.
Between the other two wp backup options, we definitely prefer WordPress backup plugins but in some cases you might want to use your host’s backup software.
Here’s a bit on the pros/cons of each.
What to Look For in a WordPress Backup Solution
- Automation – takes one more “gotta do” off the good ole to-do list and means you don’t have to worry about not having a fresh backup when you need it; definitely want this.
- Backup frequency – like we mentioned above, you’ll want at least weekly backups, maybe daily; some plugins even make real-time backups. Make sure you choose something that lets you backup WordPress as much as you need to keep chillaxin as you make changes.
- Storage location – can you save backups on your hosting server, Dropbox, or local computer? Ideally you can save them somewhere outside of your hosting (in case their servers get hacked or go down); if the WordPress backup solution you use only lets you save on your host you’ll just want to be sure you’ve got plenty of space.
- Easy restoration – can you restore a backup with just a few clicks? One time I had to manually re-upload my WordPress database backup and it was like 2 hours talking to customer support (they limited database upload sizes for security reasons, had to explain I wasn’t trying to crack their systems).
- Full or partial backups – as a beginner, just going with full backups makes things easy, but having the option to just backup certain parts of your WordPress site is nice for when you get super big.
Making WordPress Backups with Your Hosting Provider
Good hosts will definitely have your back here by offering some sort of backup solution for your WordPress site.
But, your mileage may vary.
If your host doesn’t offer backups, might be a good time to make a switch (we’ve got a whole list of the best WordPress hosts for you here).
Some hosts will make you pay for backups; don’t do that, you can do this for free (with WordPress plugins!).
And sometimes even if they do offer free backups, they’re clunky to setup, manage, and restore from.
So, feel free to take a look at your host’s WordPress backup options, if you like what you see, go for it.
Using a WordPress Backup Plugin
Since the quality/price of host backup services varies, we definitely recommend using a WordPress backup plugin to keep your site safe.
While there are paid plugins and versions, most of what you’ll need as a beginner can be found for free.
And they’re simple to install, easy to use (right from your WordPress dashboard), usually offer plenty of backup and storage options (just backup your database, just your plugins, store backups on your host or Google Drive, schedule backups daily/weekly).
So let’s take a look at some of the wp backup plugins we like the most.
3 of the Best WordPress Backup Plugins
VaultPress
VaultPress was created by Automattic, the company that created and manages WordPress (.com and .org) – so you know off the bat it’s legit.
It used to be independent but is now offered as part of their Jetpack plugin (even if you use another backup plugin, we definitely recommend grabbing Jetpack for most of the other awesome features it has).
It’s super simple to use and definitely covers all the backup bases, including:
- Automatic daily backups standard with plans that include real-time backups (any change you make is automatically saved)
- One click restore
- Easy site migration (if you want to move to a new host, for example)
- 30 days of cloud backups (plenty for most sites, cloud is awesome because you won’t lose your backups if there’s a problem with your hosting or you lose the backups stored on your computer).
Only major downsides are the 30 day limit (again, you’re probably fine but more is nice in some cases) and there’s no free version.
Their basic plan is only $39 a year so the cost isn’t huge, but when there are free options that are just fine for beginners that’s $39 you could spend somewhere else.
BackupBuddy
BackupBuddy is another solid, though premium only WordPress backup plugin, with the features you’d expect:
- Full or partial backups
- Remote storage options
- Site migration
- Backup scheduling (daily, weekly, monthly)
They also offer real-time cloud backups for as part of their Stash service.
Downsides are the cost – no free version and their one-site plan is $52/year (more than VaultPress but still cheaper than VaultPress’ plan that includes real-time backups, which is $299).
While you can backup to Dropbox, Google Drive, etc, if you use their cloud storage you only get 1gb of storage (should cover a month of backups for a smaller site, but if you’ve got a lot of pages or images you’ll run out fast).
And restoring your site will take more than a few clicks (download files then re-upload them to your site) – not super complicated but a few more steps than it needs to be.
UpdraftPlus
Definitely our fav – UpdraftPlus gives you a ton of features you have to pay for with other WordPress backup plugins, like:
- Automatic backups
- Full and partial backups
- Easy restore
- Backup to your host’s server, Dropbox, Google Drive, local computer, etc.
- One-click manual backups (for pre-updates, big changes, etc)
So – everything you need, for flippin free.
But, though we love free, we really love how much value UpdraftPlus delivers in their premium version too, which includes features like:
- Cloning (make test versions of your site) and migration (move to a new host)
- Incremental backups (save space by only backing up changes, not the whole pie)
- Automatic pre-update backups (so you don’t have to remember to do this yourself)
- Fast support (for when the inevitable “this just isn’t working” happens)
- Database backup encryption (if you store sensitive customer information)
- Backup report graphs and emails
So you can start for free and cover the bases, then when you’ve gotten huge and need more, UpdraftPlus has your back with a super valuable premium WordPress backup plugin at a reasonable price ($70 the first year, $42/year after that for up to 2 sites).
And that’s why, for today’s tutorial, we’ll show you how to backup your WordPress site for free with UpdraftPlus.
How to Backup a WordPress Site for Free with UpdraftPlus
Alright friends, four simple steps to get your backup game going.
1. Install the Backup Plugin
First step (obviously) is to install the plugin.
Super easy, if you’ve done this before jump over to step two.
If you’re still learning, just head to your WordPress dashboard, and click the plugins option in the sidebar and click “add new.”
Search for “Updraft” (don’t even need the “plus” – they’re just so popular [star eyes emoji]).
Click Install now, then Activate.
Updraft will then take you through a quick walkthrough to set things up and run your first backup!
2. Make a Backup
If you followed UpdraftPlus’ setup, you’ve already made a backup and set an automatic schedule.
If you want to make another WordPress backup yourself (eg you’re still using the free version and are about to update your WordPress site), just find UpdraftPlus in your WordPress Settings in the sidebar.
On this page, all you have to do is click the big blue “backup now” button…
Make sure the “include database and files” options are checked, then hit “backup now.”
Done! Your WordPress backup is now running and should be done in just a few seconds.
3. Schedule an Automatic Backup
Again, UpdraftPlus is awesome so they’ll take you through scheduling automatic backups if you follow their walkthrough, but let’s look at scheduling (in case you skipped that – we’re notorious for ignoring the user manuals too).
While you’re in Updraft on your WordPress dashboard, just click the settings tab and you’ll find the options right at the top.
For both files and the database, just set them on a weekly schedule (as we recommended above) and keep four backups (a month’s worth).
Next we’re just going to choose where we want to store these backups, our favorite is Google Drive (easy, free).
You can just leave all the other settings on default – if you really want you can check the Email option to get emails whenever a backup is run.
Maybe do this for a
Once you’re done looking at the other settings (because we know you want to), just be sure to click “Save Changes” at the bottom.
UpdraftPlus will then ask you for permission to access your Google Drive, just click the link, sign in to Google, then click allow and you’re set.
4. Restore a Backup
Cool, now your backup game’s tight, your swimming in a pool of backups like billionaires do money (one day, friends, one day).
What do you do with all those (once you’re done swimming)?
Restore your site! For practice this time so you know what’s up when something goes down for real for real.
Let’s pretend we goofed up and deleted our homepage and now it looks like this:
Good news – we’re covered!
We can restore it back to normal by going back to the Updraft plugin page and scrolling down to our existing backups, going to an old backup, and clicking restore.
Make sure you check all the boxes to restore everything then click restore again.
A
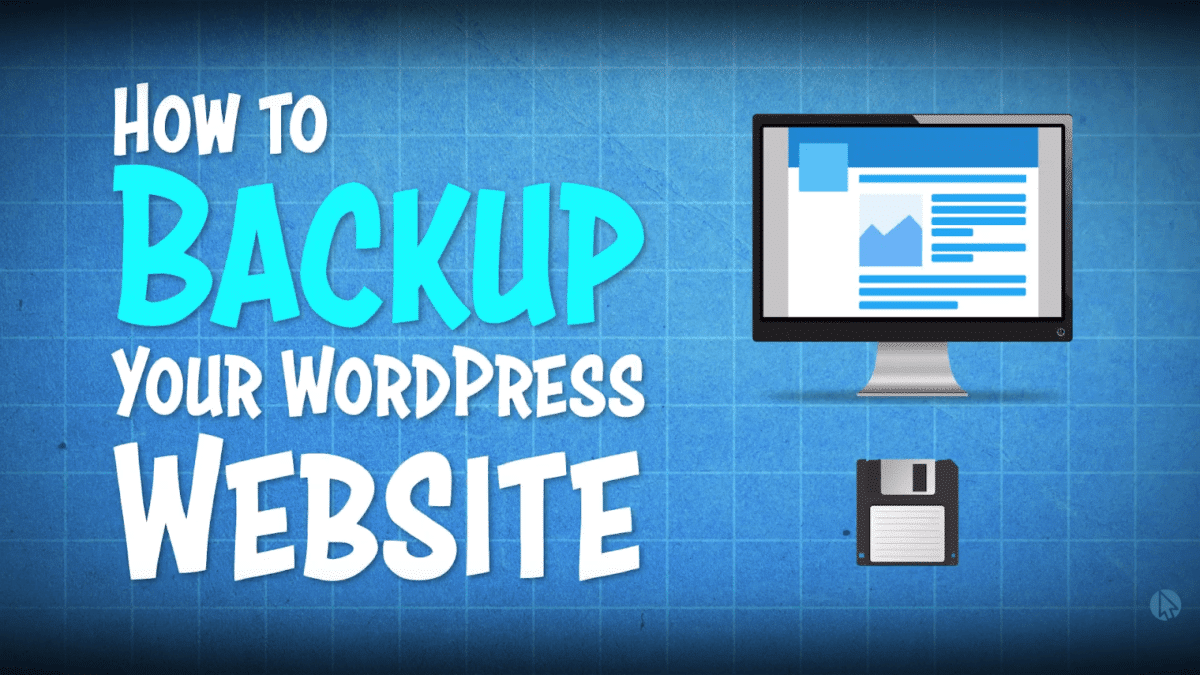

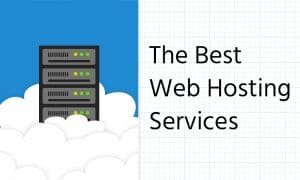

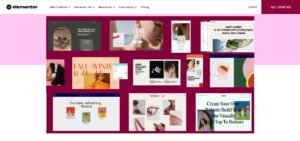
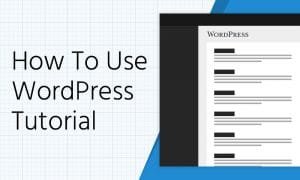




I have been using UpdraftPlus it’s surely an amazing plugin. I mean its never been easy to create such effortless complete backups. Thanks for the tutorial really helpful.
UpdraftPlus is definitely a good one – it’s the WordPress backup plugin we use here/on all our sites!
Amazing Brother Dave!!! I have spent the day studying your tutorials. Terrific content and presentation. Thank you very much!!!
You’ve got it Jon – glad to help and thanks so much for the support! :prayer_hands:
Amazing Brother Dave!!! I have spent the day studying your tutorials. Terrific content and presentation. Thank you very much!!!
You’ve got it Jon – glad to help and thanks so much for the support! :prayer_hands: